Almost two years ago I bought my first Android device. HAUWEI (pronounced "Wah-way") U8650 a.k.a Sonic, was a rather cheap mobile but quite respectable for its specifications and performance. As time passed, and the number of applications increased, the performance decreased (usually this happens). It also had the mobile carrier's (Yoigo) custom Android version. Then I knew that it was about time to take action! After a long research, I had worn my surgery gloves and performed open heart surgery to it changing it inside-out! (I bought it a cool case too! Link) As I had to refer to a lot of websites which I found confusing at some point, (excluding the fact that most of them were in Spanish) I decided to gather all the process together into one post! The rat-lab device belongs to a friend of mine who has a very interesting blog! Visit her blog here! ;)
Step 1 - Backup your data (**MUST**)
Very very basic step, I failed to do it many times and it cost me a lot! An easy way to backup your stuff is to use Wondershare MobileGO. You can download the Trial version for free, don't worry that it is a trial version, it will do the job just fine! After you have downloaded it, and installed it, you can connect the device with a USB cable to the computer and it will automatically install the drivers necessary. It will prompt you to set the USB Debugging mode and gives you instructions for it.
An alternative solution for contacts is Google synchronize (if you use Google Mail), for photos and videos you can use simple connect the device to the computer and backup them to it.
My other post shows how to backup and restore contacts, check it out!
Quick List-o-backup:
Applications, Messages, Contacts, Notes, Call Logs, Calendar, Photos, Videos, Music
Step 2 - Unbranding
Once the necessary backups have been made we need to remove the Mobile Carrier's custom Android OS (in my case Yoigo), the one called "Unbranding" (removing the brand). Follow the preceding steps:
Step 6 - Increase speed
!!Proceed at your own risk and be careful of your actions!! !!Everything will be deleted after this process!!
Step 1 - Backup your data (**MUST**)
Very very basic step, I failed to do it many times and it cost me a lot! An easy way to backup your stuff is to use Wondershare MobileGO. You can download the Trial version for free, don't worry that it is a trial version, it will do the job just fine! After you have downloaded it, and installed it, you can connect the device with a USB cable to the computer and it will automatically install the drivers necessary. It will prompt you to set the USB Debugging mode and gives you instructions for it.
 |
| Wondershare MobileGO Screenshot |
An alternative solution for contacts is Google synchronize (if you use Google Mail), for photos and videos you can use simple connect the device to the computer and backup them to it.
My other post shows how to backup and restore contacts, check it out!
Quick List-o-backup:
Applications, Messages, Contacts, Notes, Call Logs, Calendar, Photos, Videos, Music
Step 2 - Unbranding
Once the necessary backups have been made we need to remove the Mobile Carrier's custom Android OS (in my case Yoigo), the one called "Unbranding" (removing the brand). Follow the preceding steps:
- Plug phone to the computer using a USB cable, and set the USB Storage on.

- Download the official ROM from here, unzip it and place the directory inside into the SD Card. It is the only directory inside the zip and its name is "dload".

- Unplug the device from computer and turn it off.
- Remove the battery and wait for 5 seconds, then put it back in. This causes the boot process to reset.
- Press on the device the "Volume +" and "Volume -" buttons while pressing the "Power ON" button to switch the device on. See Image 1 below for the button reference. Note: Keep holding them.
- The update procedure should begin. It takes 2-4 minutes. If you get any error then it means you haven't placed the original ROM correctly.
 |
| Image 1: HUAWEI U8650 button reference |
Step 3 - Rooting
The third step is to perform the rooting procedure to the device. This means that you will be able to perform superuser operations to the device! How cool is that! In order to do so, follow:
- Download the root.zip from here. This is a tool that will be run during the boot process.
- Plug phone to the computer using a USB cable, and set the USB Storage on. Place root.zip AS IT IS in SD Card.

Image 2: root.zip and Zad!!RoM_v1.5 (see step 4) placed in SD Card - Unplug the device from computer and turn it off.
- Remove battery and wait for 5 seconds, then put it back in. This time press only "Volume +" while pressing the "Power ON" to switch the device on. Note: Keep holding them until boot screen appears. (When the boot screen appears, use the "Volume +" and "Volume -" buttons to move around the menu and the "Power ON" button to select.)
- Select Apply update from SC Card, then find the root.zip file and select it.
- It will install it and prompt that everything went successfully.
- Press restart from the menu.
Step 4 - Custom ROM Upgrade (Optional)
If you are satisfied with the current original ROM, skip this step. If you use the Data Mobile always On maybe install it for testing purposes, as it juices out the battery very fast. Otherwise if you want to try something different, proceed to the following steps:
- Download a custom ROM called "ZaD!!RoM_v1.5.zip" here. Information about the specifications of the ROM and features you can visit this website which is unfortunately in Spanish. You can also try this MIUI themed ROM instead, here.
- Next, download this Windows Drivers and the tool called Recovery Clockmod.
- Unzip and install the drivers. Then unzip the RecoveryClockmodByZaDkYn.zip.
- Plug the device on computer and switch the USB storage mode to ON.
- Move the ZaD!!RoM_v1.5.zip on SD Card, just place the it (AS IT IS) in the root directory of SD Card will be fine. (See image 2 above)
- Turn off device, remove battery and wait for 5 seconds, then put it back in. This time press only "Volume -" while pressing the "Power ON" to switch it on. Note: Keep holding them until Huawei logo appears. This puts the phone into fast boot mode.
Device in fast boot - Inside the RecoveryClockmod you will find the file instalador.bat. Double click this to run and a screen with green letters appears.
- Plug the device to the computer while being in fast boot mode (only the Haiwuei logo is shown) using USB cable, and wait until it is detected.
- Now if you get an error that the device couldn't be installed, click on the balloon (message) that appears on the taskbar and a window appears. Click change how windows installs drivers (like a hyperlink) and select automatically install drivers. Press OK and let Windows install the driver. (If you had installed MobileGo you may face this)
- If everything goes correctly, return to the tool screen (the one with green letters) and press Enter. The script will continue its execution and will flash the device with a new bios. This way we will be able to upgrade to the new Custom Rom.

- After the tool finishes installing, it will reset your device and enter a menu. Use the "Volume +" and "Volume -" buttons to move around the menu and the "Power ON" button to select.
Changed boot menu - Navigate through the menu and select Wipe data/Factory reset, afterwords wipe cache partition, and finally Advanced -> Wipe Dalvik cache. Each time it gives you a long list with the Confirmation option in the middle. This is just to be sure you have confirmed the deletion. Navigate with the Volume keys and choose it.
Wipe Cache screen - Return to menu and choose Install zip from sdcard -> Choose zip from sd card, and then select the ZaD!!RoM_v1.5.zip.
Rom ready to be selected - Confirm and the custom ROM will be upgraded. It takes 5 minutes more or less.
- From the menu select Power off device. If it is not powering off, not even by pressing the button, remove the battery and put it back again.
Custom Rom installed - Switch on the device and the new boot logo will be shown instead of the HUAWEI logo.
ZaD!! logo instead of HUAWEI - Enjoy!
Step 5 - Configure Mobile Data Settings
If you are using Yoigo (Spanish mobile telephone carrier) and pay mobile data for internet, when you install the original or the new Custom Rom there are no settings set. To configure it correctly follow:
- Go to Settings -> Wireless and Networks -> Mobile Networks ->Access Point Names
- If any APNs exist, delete them all.
- Press menu -> New APN
- Use only the following settings to setup the access to internet and click Save:
Name: ES-YoigoWeb
APN: Internet
MMS Protocol: WAP 2.0
Authentication Type: PAP
APN Type: default, supl
Step 6 - Increase speed
At some point when you install many applications, the device will bother you with a notification about Low disk space. This is probably because many applications exist in the device's memory unit and since it only has approximately 170MB of memory this becomes a burden. A way I found to relief the device space is to install the application Link2SD. Since now your phone is root-ed you will be able to install this application that helps you to move (any) existing applications stored to memory into the SD Card. Note: Be very careful with this.
I suggest you first install an application called "Superuser" which manages the permissions given by the various applications on your phone. Both aforementioned applications can be installed through Google Play.
Step 7 - Suggestions
When Zad!!Rom is installed, there are several applications installed. I suggest to uninstall some of them and move others to the SD Card but is up to anybody's choice. This is what I did:
Uninstall:
- Astro file manager
- Flash
- AdFree
- Merka market
- Barcode scanner
- Moboplayer
Move to SDCard (use Link2SD if needed):
- RealCalc
- Youtube
- FxCamera
Install:
- 3D Digital Weather (as no widget is available and this is a quite good one)
- Skype
- Android Assistant (MUST)
- Gmail (if you use)
- WhatsApp
- QuickPic (nice and extremely fast picture viewer)
- Google Maps (Move to SD)
- App Cache Cleaner (move to SD)
- Dropbox (Move to SD)
- Titanium Backup (Great application to backup ANY application)
- Shuttle Music Player (A lightweight music player that comes with a widget)
Some applications that provide widgets have to be installed on the device's memory in order to use them.
Final note: Don't forget to restore your data! Use any preferred way. If you have any doubts or something you did went wrong, use the comments below and maybe I can help! :)
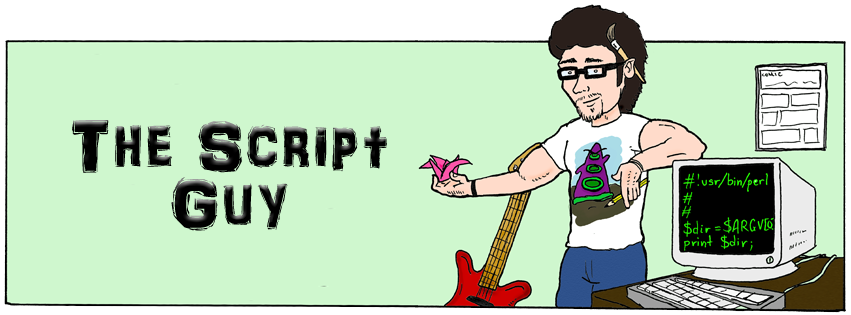









No comments:
Post a Comment