A quick post on how to set up Eclipse in Ubuntu 12.10
- Download your preferred version of Eclipse from http://www.eclipse.org/downloads/
It is usually downloaded in the ~/Downloads directory, and the filename starts with "eclipse" - Open a terminal window and go to the download directory
Mine was:
cd ~/Downloads - Execute to untar (you can replace the "eclipse*" with the filename that you have downloaded):
tar -zxvf eclipse* - The previous step extracted a folder named "eclipse". Move this directory to /opt
sudo mv eclipse /opt - Execute to setup the permissions:
sudo chmod -R +r /opt/eclipse
sudo chmod +x /opt/eclipse/eclipse - Append at the end of ~/.profile or ~/.bashrc the following. Execute first:
gedit ~/.profile
Then add the following line at the end of the file and save:
# Eclipse environment variables
export ECLIPSE_HOME="/opt/eclipse"
export PATH=$PATH:$ECLIPSE_HOME - Create a directory for the user shortcut:
sudo mkdir /usr/lib/eclipse - Then execute to set the shortcut:
sudo ln -s /opt/eclipse/eclipse /usr/lib/eclipse/eclipse - To create the menu icon, create a new file as follows:
sudo gedit /usr/share/applications/eclipse.desktop
Enter the following lines in the file and save:
[Desktop Entry]
Type=Application
Name=Eclipse
Comment=Eclipse Integrated Development Environment
Icon=/opt/eclipse/icon.xpm
Exec=/opt/eclipse/eclipse
Terminal=false
Categories=Development;IDE;Java; - Run a clean for the first time:
eclipse -clean
That's all! You will be able to start Eclipse from the terminal or from the Application menu!
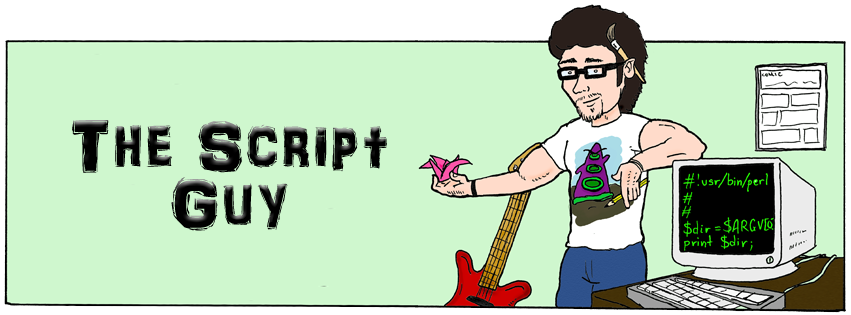

No comments:
Post a Comment