This post follows the previous one on how to Apply a custom ROM to a HAIWUEI U8650. Consider the following steps in order to Backup or Restore your contacts on an Android device. Have in mind that there are alternative ways to achieve this out there but I am showing one of them. This post favors owners of a HAUWEI U8650. It also shows a clever way to merge multiple vcf files together! There is also an alternative way at the end of the post.
Backup
- Windows users
- If you have not downloaded yet Wondershare's MobileGo, now it is a good time! Here
- Install it and launch it. Remember to connect your phone and switch it to Debugging mode.
- From the menu on the left, select Contacts then Import/Export -> Export all contacts to computer -> to vCard file.

Export contacts to vCard - Create a new folder from the window that appears and select that to export all the contacts inside the file. WARNING: Each contact will have its own vCard so be careful to create a new folder and use that folder, or otherwise vcf files will flow around your directory!
- Linux Users
This procedure could also be used for Windows users
Restore
- Windows users:
- Download this batch script and place it in the folder of the previously exported contacts
- Double click the script to execute it. The merged contacts are created in allcontacts.vcf inside the folder
- Launch MobileGo and connect the phone device, if not yet done.
- Go to Contacts once again and Click Import/Export, then Import Contacts from computer -> From vCard
- Select the allcontacts.vcf just created.
- The contacts are restored. In the case you want to remove any duplicates, use the De-duplicate button from the menu.

De-duplicate feature
- Linux Users:
- Download this script and place it inside the directory with all the contacts.
- Run the script to merge all the contacts. The output vcf file is called allcontacts.vcf.
- Place allcontacts.vcf to the root directory of your SD Card in any way desired.
- Download vCardIO application to your Android device, if you haven't done it yet, either by the apk, or from this website, or from Google Play.
- Run vCardIO and press on the "..." button on the same row as the import button, select allcontacts.vcf from the SD Card and press Import. The contacts have been imported.

vCardIO running on an Android device
Extra notes
If you still have duplicates, an easy way to filter out contacts, or even show only the contacts with phone numbers is to go to the contacts on your Android phone, click the menu button and then Display Options, like in the image below. |
| Menu clicking on contacts menu |
Alternative Solution
This way of backup and restore is done directly from the Android phone device. It creates a merged vcf file with all contacts straight to the SD card. The following screenshots are from my HAIWUEI device with Android 2.3 Gingerbread version. In later versions this solution is also possible but the menu varies.
Backup
- Go to contacts and press the menu button on the device.
- Select Manage Contacts.
- Select Backup to SD card.
- Confirm the export to the SD card. A file named XXXXX.vcf will be created with all the contacts.
.png) |
| Manage contacts |
.png) |
| Backup contacts to SD card |
.png) |
| Export contacts to SD card |
Restore
- Go to contacts and press the menu button on the device.
- Select Manage Contacts.
- Select Restore from SD card.
- Select in which account you would like to restore the contacts. In this case, to the Phone or to my Gmail account.
.png) |
| Manage contacts |
2.png) |
| Restore contacts from SD card |
.png) |
| Select to restore contacts to Phone or Gmail account |
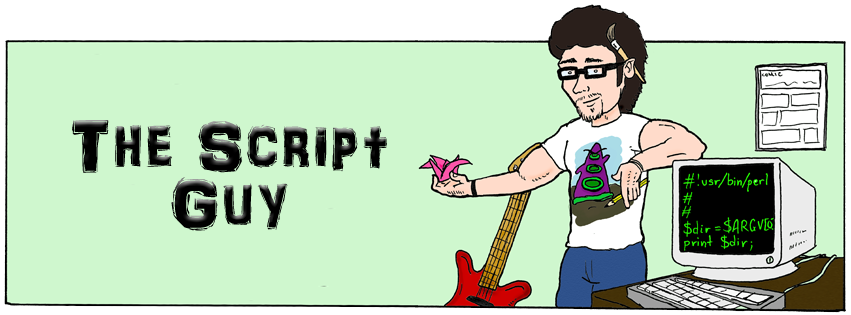

No comments:
Post a Comment